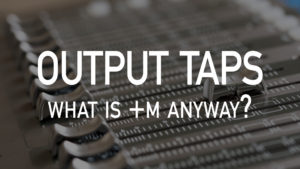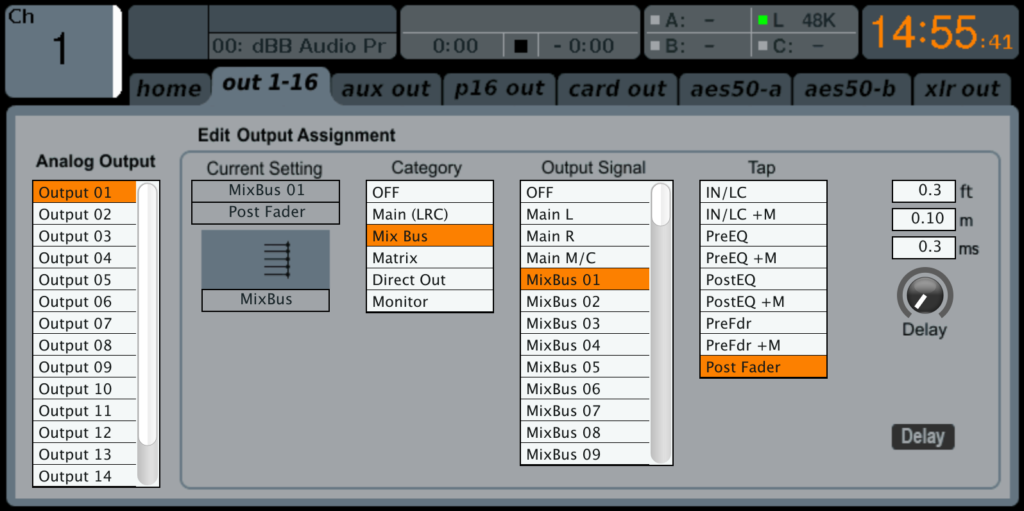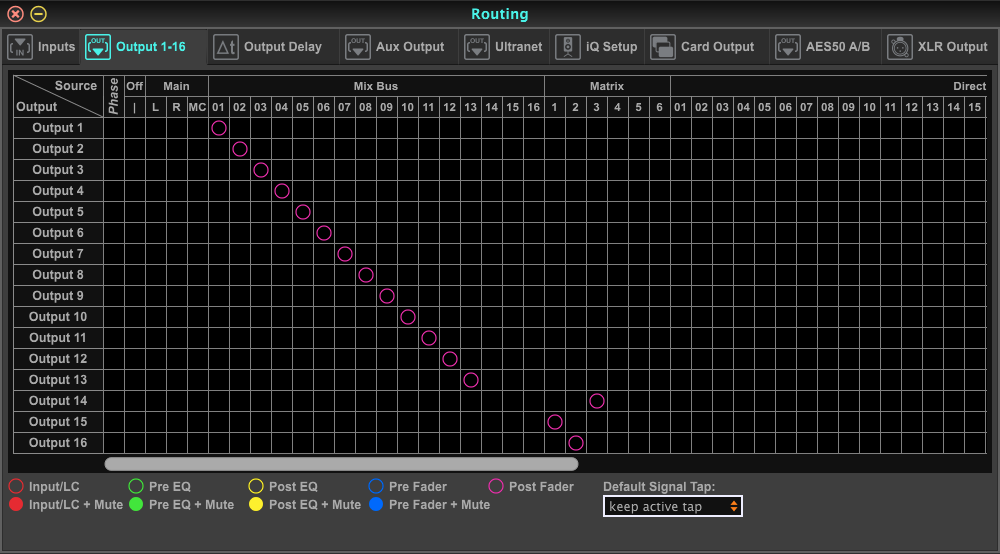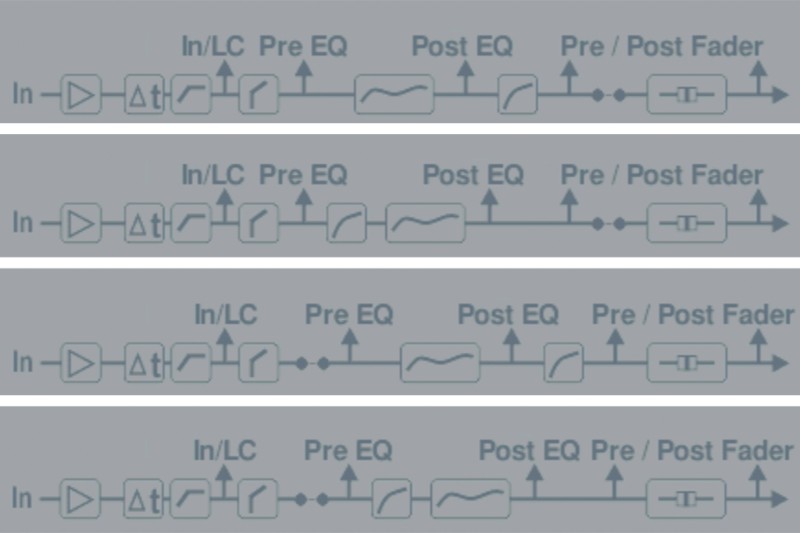Something that I always get questions on is the ‘Output Tap’ function on the routing screen on the Behringer X32 and Midas M32. Depending on how you have the channel set up, the output tap can be a burden or an aid to your outputs. Today, I wanted to dive into this and really help give a clear picture of how we can use this to our advantage.
Output Tap Options
Much like the Mixbus sends configuration, with the output tap, we have a few different options, and here they are below:
- IN/LC
- IN/LC + M
- PreEQ
- PreEQ + M
- PostEQ
- PostEQ + M
- PreFdr
- PreFdr + M
- Post Fader
On the mixer and in version 2 of X-32 Edit you will see them listed like this:
In X32-Edit v3+ you will see them listed like this:
- IN/LC – This tap is directly after the Input, Preamp Gain and Low Cut. Being before any of the EQ and dynamics, this would be the cleanest unprocessed audio from each channel available.
- PreEQ – This tap is before the EQ but after the Gate. There is also a configurable option to have the Insert before this tap, so you can have the Insert set to ‘PRE’ and have this tap pull the audio off of the channel after the insert. (This would be beneficial if an inserted effect was desired, but not the EQ).
- PostEQ – This tap is after the EQ. The Dynamics is configurable to be pre or post EQ; when it is set to ‘PRE’, the ‘Post EQ signal tap’ will include the dynamics as seen in the graphic below. When the Dynamics is set to ‘POST’ then the ‘Post EQ signal tap’ is before the Dynamics section.
- PreFdr – This tap is before the channel fader. Any channel fader movements will NOT affect the signal coming out of the output taps up to this point. One thing to note, if you have Dynamics set to POST, this tap will pull audio off of the channel after the Dynamics. You may also notice that if you have Dynamics set to PRE that the PostEQ signal tap and the PreFdr signal tap are the same things. If the Insert is set to POST, this tap will pull before the insert is applied to the channel.
- Post Fader – This tap is affected by everything on the channel including fader movements, mute buttons, DCA levels, Gate, Dynamics EQ and insert.
Pro-Tip: Don’t get the Channel Sends Preconfiguration of a Mixbus and the Output Tap of a physical output confused. You will often times have two different settings between these. A perfect example is a Mixbus that is being used to feed a floor monitor. While the mix bus itself will typically be a Pre Fader configuration for the channel sends, the output tap on the routing screen will be Post-Fader so that if we need to turn the monitor down, you can do so using the mix bus main fader.
What is +M for?
The +M stands for with mutes enabled. “IN/LC, PreEQ, PostEQ, and PreFdr” are taps that are not affected by the mute button due to those being placed before the fader in the signal flow. So, Behringer & Midas decided to add the +M to allow any of these taps to be muted. Where this affects is the direct out of a channel. So if you were feeding the direct out of a Pastor Microphone channel. And you had that direct output tap set to pre fader, if there was feedback and you muted it on the board, it would still be feeding into that direct out.
Set-Up for a Floor Monitor
How would one best set up a feed for a floor monitor? Most of you are going to be running monitors from your front of house desk that is ALSO feeding your Main PA. With this example, you would want to have a MixBus with a channel sends preconfiguration.
To set this up:
- Select the MixBus Master (i.e. MixBus 01)
- Press the ‘VIEW’ button in the ‘Config/Preamp’ section
- Use the 3rd Rotary knob to select ‘Pre Fader’ and depress knob to confirm
- Verify with the ‘Yes’ button
NOTE: This will take the ‘odd & even’ pair of mixbusses and change the channel sends preconfiguration on both mixbusses even if they are not linked. So 1&2 or 3&4 will be changed.
Next, we will take the MixBus 01 and feed that into an output for that monitor. We will want to pick a ‘Post Fader’ output tap so that we can still have volume control over the monitor level. Take note that our output tap and channel sends preconfiguration are different!
To set this up:
- Press the ‘Routing’ button
- Tab over to ‘out 1-16’
- Use the 1st Rotary Knob to select the XLR output you would like to use for this monitor. In my case we are going to use ‘Output 01’
- Use the 4th Rotary Knob to select ‘MixBus 01’ and depress knob to confirm
- Use the 5th Rotary Knob to select ‘Post Fader’ and depress knob to confirm
Set-Up for the P-16M – PreFdr & PreFdr+M
Some of you have a setup using the P-16M wired in-ear monitor systems. These are awesome systems to be able to have the musicians on-stage be able to adjust their own mix. This is an example where changing the output tap for these sends can be beneficial for the band.
We feed the P-16 system via the P-16 or Ultranet tab on your X32 mixer on the routing page. Typically we will send direct channels to the P-16 so that the musicians can mix their own mix of 16 channels for their monitor. You would not want to send the direct out of the channel as ‘Post Fader’, because then as you are adjusting things in the house, you would be affecting the volume in the monitors as well.
This is where one would normally pick ‘Pre-Fader’ so that we can still get the channel processing with the EQ and dynamics, but not have the house mix get in the way of the monitors. Typically, PreFdr is the right send for this, that way even if the channel is muted in the house, a vocalist can say “check check” in their microphone and hear it in their P-16.
If you want to NOT have audio pass to the P-16 when you have a channel muted in the house, select ‘PreFader+M’ which will enable the direct output to be muted when the channel is muted.
Take note!
Make sure when you are setting up your console, that you keep tabs on what you are adjusting! I have seen time and time again of people making a mistake and choosing the wrong one.
One last TIP!
Make sure to look at the ‘Sends’ or ‘Config’ tab on the channels, as this will show you how the current channel is set up with all of the pre/post options.
Thanks for reading!