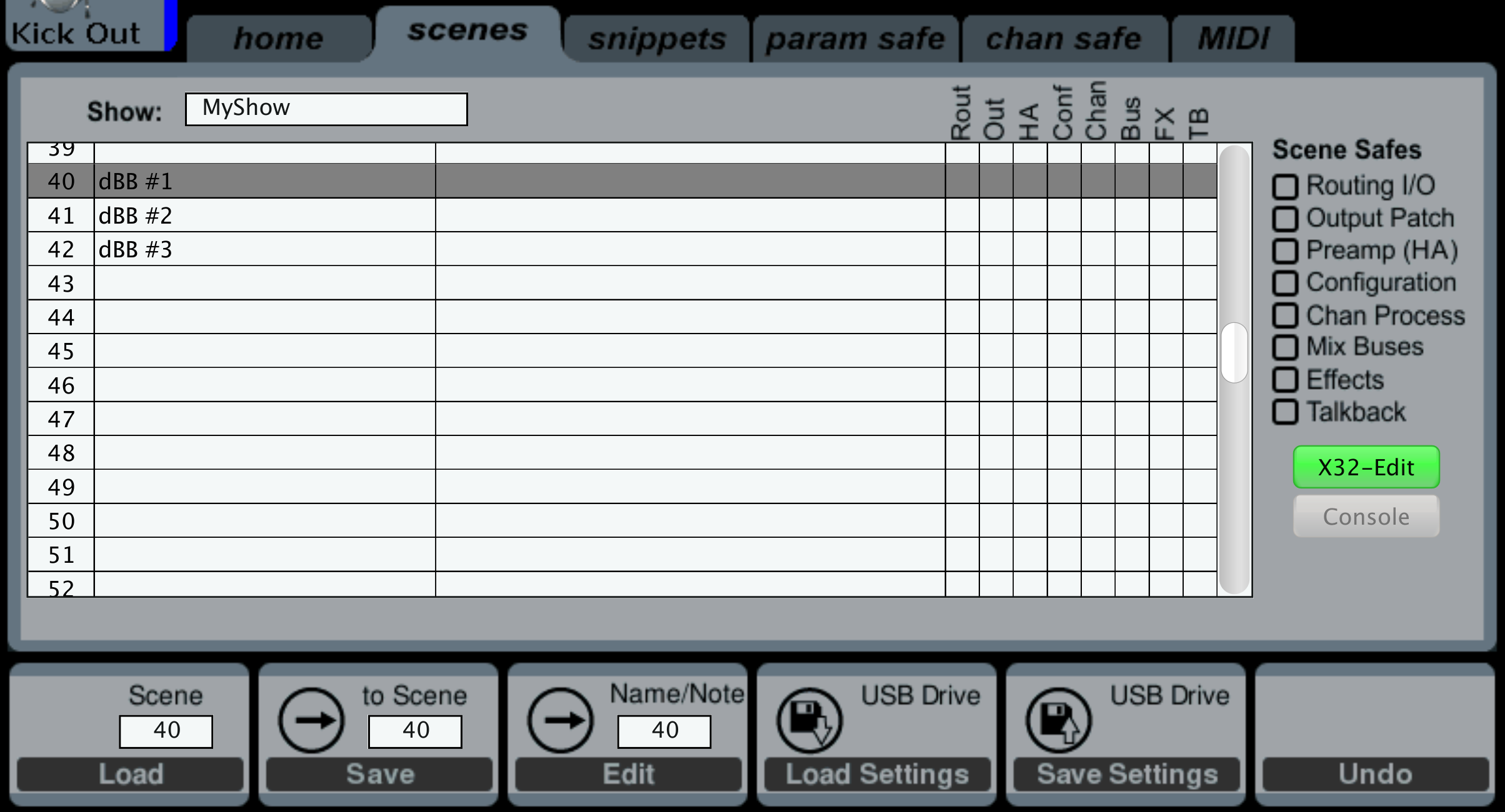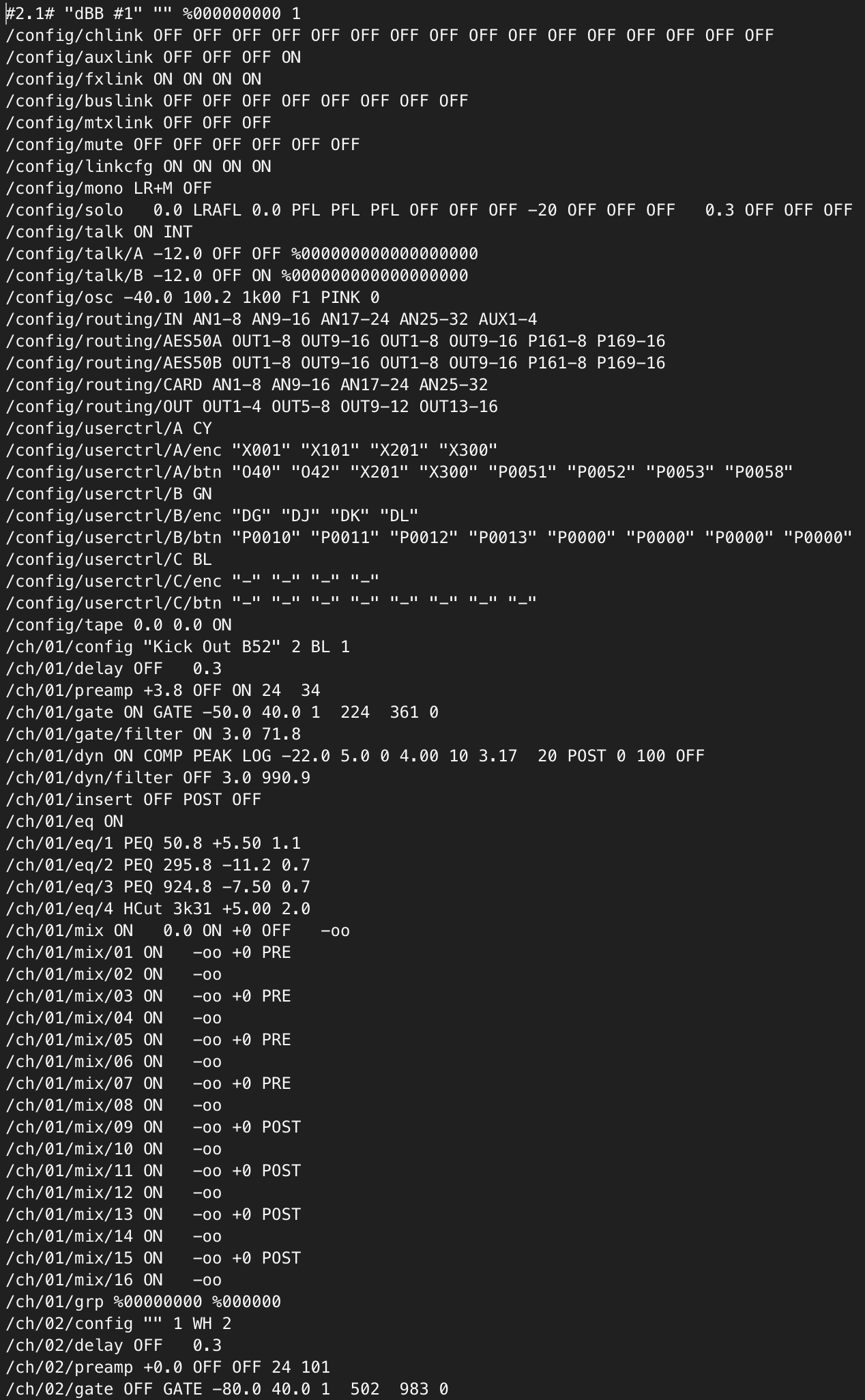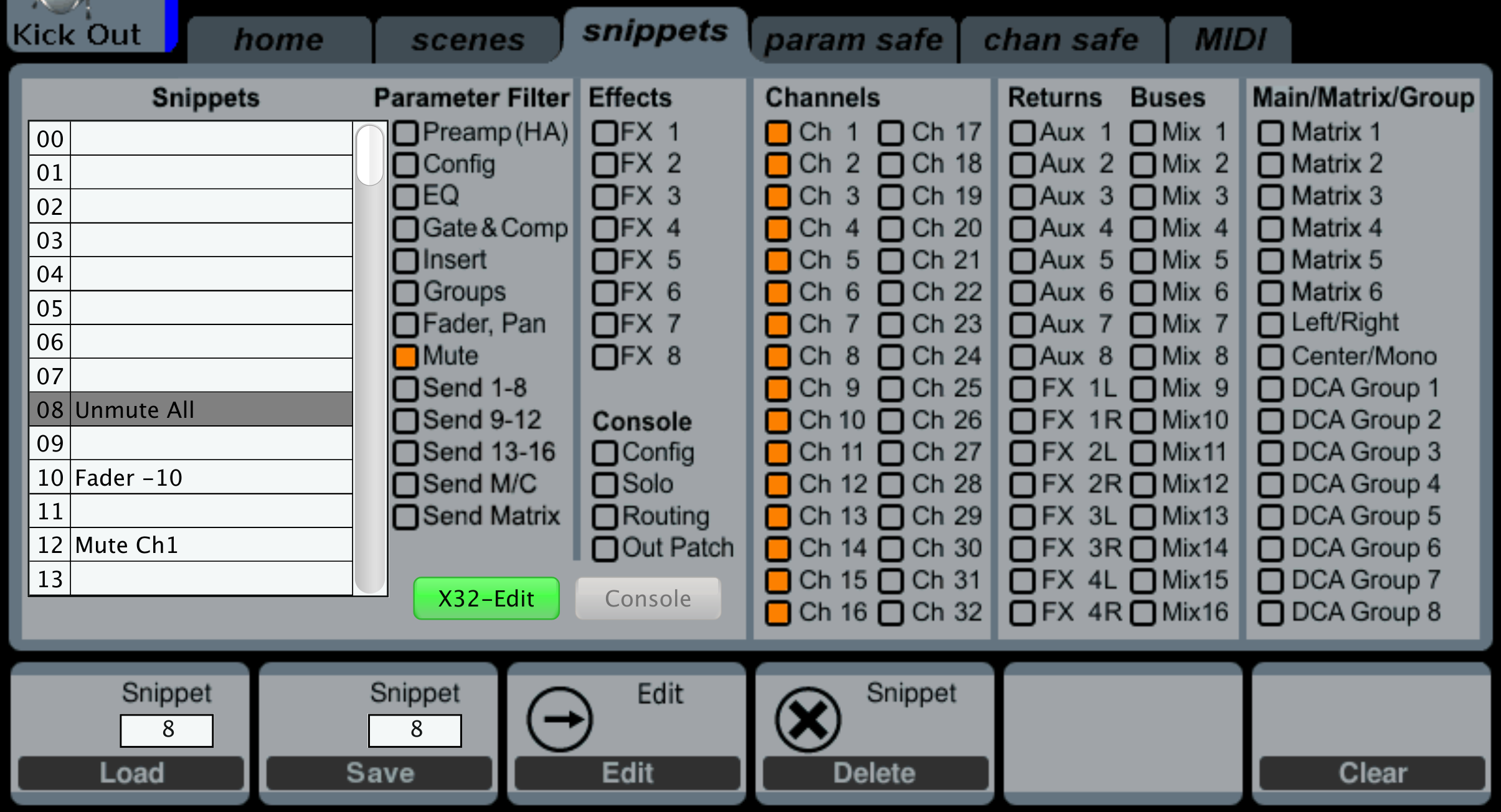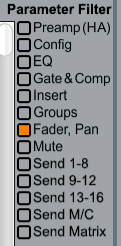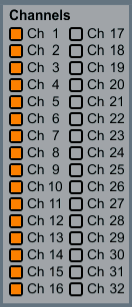The Behringer X32 Snippets, Scenes, and Cues are a commonly overlooked and misunderstood feature of the Behringer X32 and Midas M32 console. Not only do the three work together but getting a firm grasp on how to use these three things can improve your workflow on the sound board!
X32 Snippets, Scenes, and Cues
It is obvious that I love the use of Effects on the X32, you can probably tell because I have dedicated so much time with my X32 Effects Tutorials! However, another one of my favorite parts of the board is the ‘Show Control’ which consists of snippets, scenes, and cues.
X32 Scenes
The X32 uses Scenes as its main save function. This is the backbone of the ‘Show Control’. When you save a scene, it takes a snapshot of every parameter of the board from routing, to fader position, all the way down to EQ settings, and it saves it to a .scn file. The .scn file has over 2000 items that it saves in an ASCII format which you can view and edit from a text editor (Notepad, TextEdit or my favorite TextMate). We can see an example of this file in the photo below:
X32 Snippets
Snippets allow for saving of a specific set of parameters on a specific set of channels. This can be useful for saving fader position on a set of channels, or even muting a set of channels. Just like the scenes, snippets are also an ASCII format but it is saved as a .snp file. The .snp file can be as little as two lines of code all the way up to 2000+ lines of code. We can see an example of this below with the muting of channel 1:
Scenes vs Snippets
When the X32 loads a scene, it replaces every parameter one by one starting from the top of the board and going through all of the board. The flow of the load goes in this process:
Configuration > Routing (Input, AES50A, AES50B, Card, Out) > User Assign Settings > Channels 1-32 > Aux In 1-8 > FX Returns > Mixbusses 1-16 > Matrix 1-6 > Main LR > M/C > DCAs > FX Racks > XLR Output 1-16 > Aux Output 1-6 > P16 Outputs > AES/EBU Output > USB Recorder > Global Headamp Gains
With over 2000 lines of code, the scene does take a very slight amount of time to load. Snippets on the other hand, have much less to load. Instead of replacing every parameter, it updates certain parameters depending on the specific snippet. If all the snippet is doing is adjusting fader level, the remainder of the settings (EQ, Dynamics, Gate, etc.) stay unchanged.
When to use Scenes vs. Snippets
Churches will often have a few different types of services or events happening throughout the week. This is where I would be using the scenes function of the Behringer X32. I would be saving a scene for the ‘traditional service’, the ‘contemporary service’, the ‘high school service’, and the ‘wedding/event’. Once you have your base scene week to week dialed in, I would save that AND BACK IT UP! Once I have it backed up, I would save my settings from the practice of that week and save it into another scene slot. That way, when it comes to Sunday service, I can pull up my settings from the practice. And, as long as your musicians haven’t changed anything from the practice, it should be very close to the correct settings for that Sunday!
During those services, you will often have multiple songs. With different songs comes different lead instruments and lead vocalists. Some songs you will want the keyboard and bass guitar pumping in the system, and on other songs, you may want the electric guitar taking the song. In these types of situations, I would be using Snippets. During a song change, the entirety of the board isn’t changing, just little things like volume, maybe even panning.
Scenes would work for saving those changes song to song. However, if during the live service you made an EQ change to say the snare drum, the next scene you load would write over that EQ change. The snippets would be a much better choice as they would retain those changes that you were making throughout the show in the live setting.
Another example of where snippets would be better than scenes, is saving time/tempo based effects like reverbs or delays. You can program the snippet to change just a single effect rack, that way when you are swtiching between songs, you can just load the effect change but not change anything else on the board.
Programming Snippets
There are a few different sections of the snippet menu, we start with the WHAT: Parameter Filter, Effects and Console. This is what is being saved in the snippet. If you were wanting to save the fader position of channels 1-16, you would first select the ‘Fader, Pan’ box.
Next section is the WHERE: Channels, Returns, Buses, Main/Matrix/Group. This is what channels you are changing. In our example of saving the fader position of channels 1-16, we would select channels 1 through 16.
Once you have finished selecting those, you can select an empty snippet slot and then press save!
My Settings!
My settings that I will typically use song to song is this. I want to record the fader position of my channels, FX returns and DCA’s, also I will record the effects racks 1-4 as those I will keep for my time-based effects like reverb and delay. That way between songs I can flip the board to the next song and be ready.
Where the snippets fail…
One thing I WISHED was on the console is a time selection for the fader flips between snippets. One thing that the Avid SC48 and Avid Profile consoles have that I love, is X-Fade. This gives a set time to crossfade the ‘snapshots’. That way if I have a fade out of 6 seconds I wanted to record, I could! The snippets are immediate, so there is no fade time. The moment you press load, a split second later, it is LOADED!
X32 Cues
Cues is where the X32 brings Scenes and Snippets together! In fact, the Scenes allow you to save 100 different scenes and the Snippets allow you to save 100 different snippets. However, the Cues gives you 500 slots to be able to save!
Cues allow you to build a ‘show’ of recorded settings to be able to load by pressing the GO button.
I can see this being huge in the use of a theatre production. Saving different channels of mute settings in the snippets, or different fader positions. It really depends on how you build your show, but if you saved one base ‘scene’ for the show to run off of and then used snippets for all of the changes throughout the production, if you had one of the talents swap for a backup, you would only have to change the gain and EQ for the base scene, save into a new scene slot, and then edit the cue to pull that single scene. Then the remainder of the show is still the same!
Loading a Scene and Snippet at the SAME time!
One thing that is pretty awesome is that Cues allow you to load a scene AND a snippet at the same time. Well almost at the same time. When creating a cue, you can select both the scene and the snippet independently! If you have a cue that has both, the X32 will load the scene first and then load the snippet. There is a VERY slight delay which I demonstrate on my YouTube video, so make sure to check that out!
Selecting the “Scenes View” button
You can configure what page the console will load when pressing the Scenes ‘View’ button. To do this, press Setup and then tab over to Config. Once there you will see Cues, Scenes, and Snippets under Show Control. You can select the one you want to load through this setting. Next time you press that View button in the scenes part of the console, the setting you have selected in Show Control will load on the screen. Also the Previous, Next, Undo, and Go buttons will work within what you have selected in Show Control.
Next Time!
The Scenes, Snippets and Cues portion of the board is awesome, and next time I visit this topic, I will talk about how we can protect certain parts of the board from being written over with the Scene Safe, Parameter Save, and Channel Safe settings!